Usage Guide¶
Get Started¶
Thanks for using our theme!
To set up the theme exactly like our demo stores, you may need to install the our free app PapaThemes Widgets. This app provides additional widgets to build the content in Page Builder visually without coding skill.
For displaying your Instagram photos on your website, you can use our free tool PapaThemes Instagram. We will guide you step by step later in this manual.
Customizing Typography, Fonts and Colors¶
Customizing Typography, Fonts and Colors, Buttons in Page Builder > Theme Styles > General. There are dozens of options to help you customize your website beautifully and uniquely.
Customizing Checkout Page's Typography and Colors¶
Customizing the checkout page's typography and colors in Page Builder > Theme Styles > Optimized Checkout
Installing PapaThemes Widgets App¶
Find and install PapaThemes Widgets app from BigCommerce Apps Marketplace.
After installed, go to your admin page, on the left sidebar, click Apps > My Apps, click Launch button of PapaThemes Widgets app to open the app:

Then click the Install buttons in turn to install all available widgets:
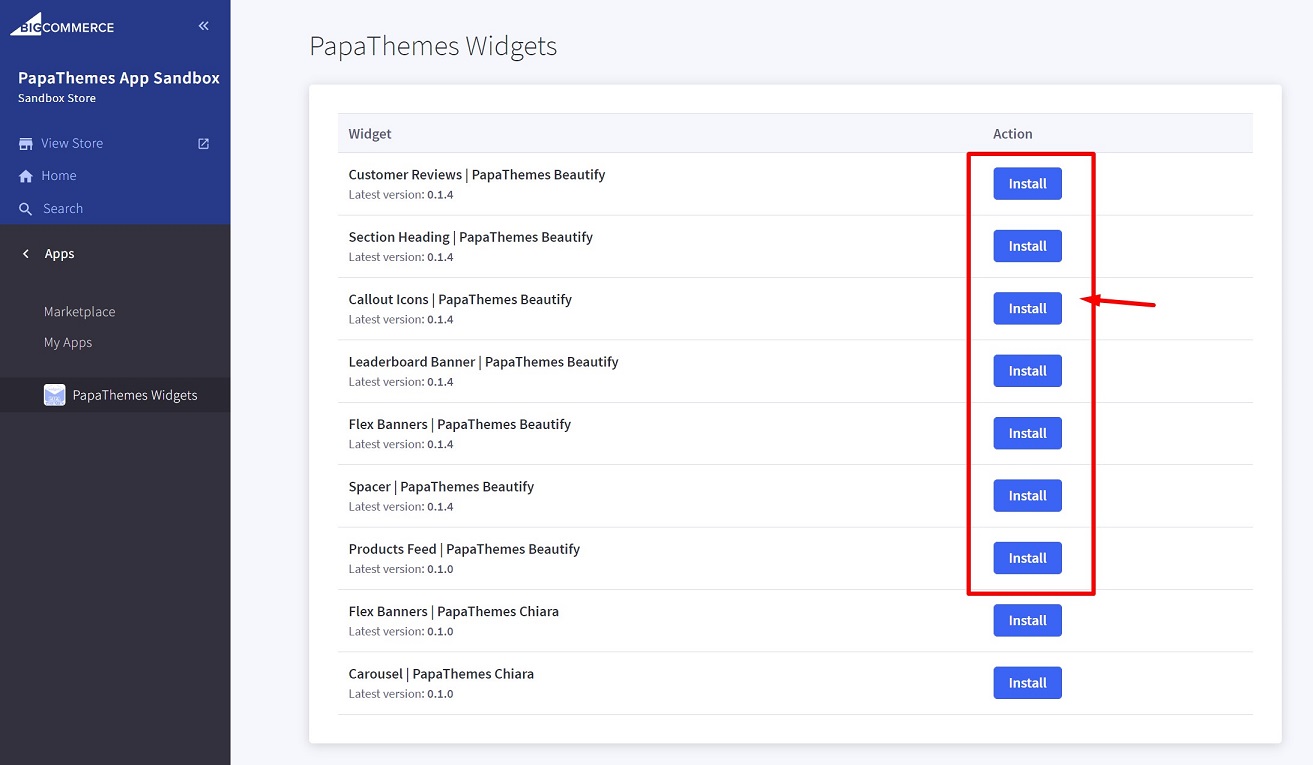
Go to Storefront > My Themes > click Customize in dropdown menu of InHeath theme to open Page Builder. Select any theme style to start:
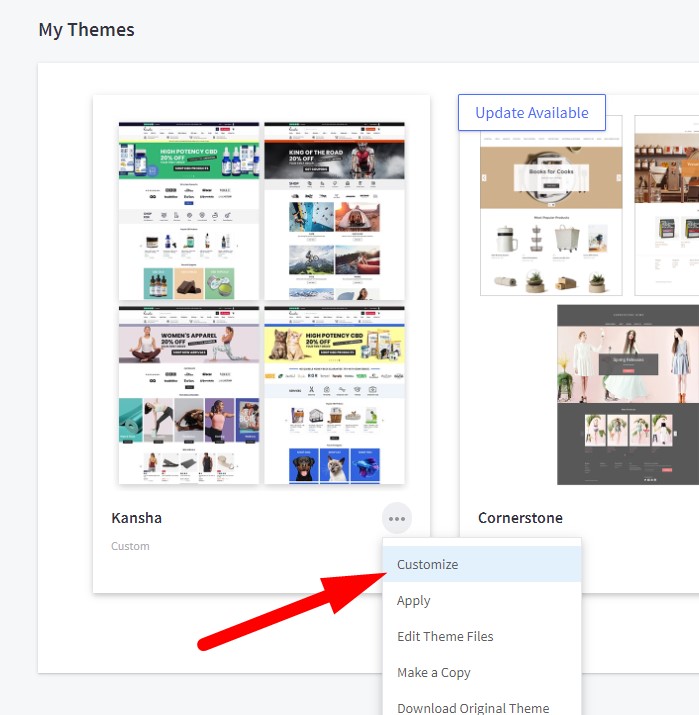
Verify the widgets installed successfully if they appear in Page Builder:
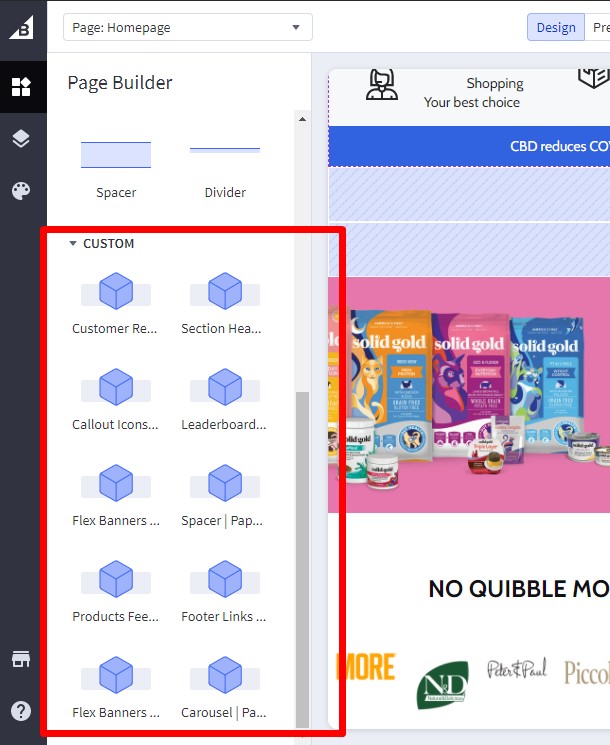
Setting Up CBD Style Home Page¶
To start customizing the theme, login to your admin panel, go to Storefront > My Themes, click Customize button next to theme thumbnail.
Header¶

To configure the header, click on Theme Styles > Header section, here you can config the header colors, store logo position and size.
User Navigation allows to change colors of icon cart, recently viewed, account and text phone number.
Top Bar section allows to change color of this top bar.
Watch the instruction video:
Quick search¶
Quick Search allows user to change the colors of the search form.
To configure the Quick Search, click on Theme Styles > Header. In Quick Search section you can change text colors, hover, border, and background of the search field.

Main Navigation¶
Main Navigation allows to customize this navigation bar like changing the menu type to column, dropdown menu or mega menu; changing colors of the top menu as well as the sub-menus. There is an option "Hide webpage links" that allows to hide the static web page links on the main navigation.
To configure the Main navigation, click on Theme Styles > Header. In Main navigation section you can change:
-
Root menu item color: text color of root menu item.
-
+ Hover: text color on hover on the root menu item.
-
+ Background: background color of sub menu block.
-
+ Background (Mobile): background color of menu on mobile device.
-
Sub menu item color: text color of the submenu item.
-
+ Hover: text color on hover on the submenu item.
-
+ Background: background color of the submenu item.
-
+ Background hover: background color on hover on the submenu item.
-
+ Border: border-color of mega menu popup.
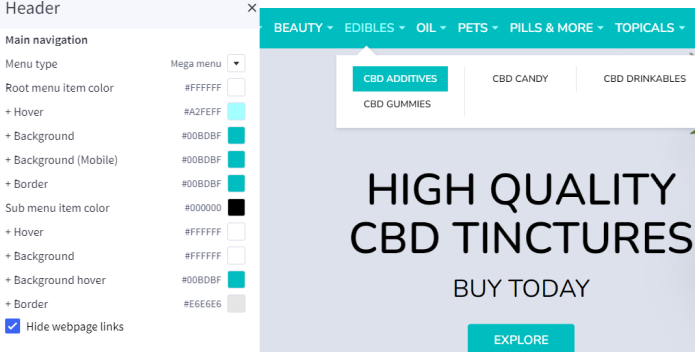
To config style of main navigation, click on Theme Styles > Header. In Main navigation select Menu style. The theme offer 3 option as below:
Mega menu: show submenu under Mega menu style. Mega menu allow user insert banner and product into it
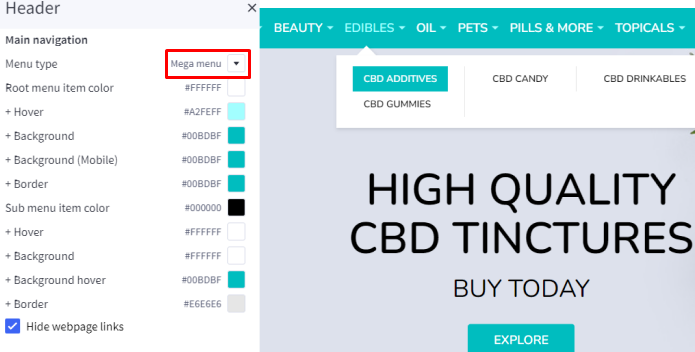
Dropdown: show sub-menu item as dropdown style.
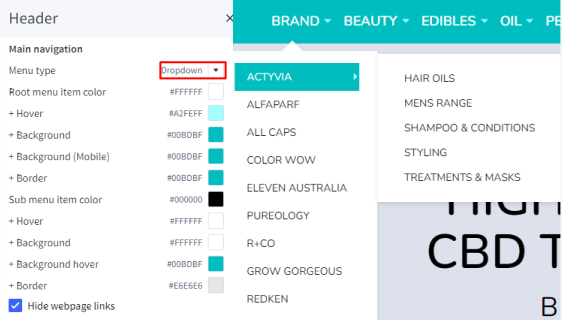
Column: show sub-menu item as column style.

You can also hide or Show web page links and Show widgets in the mega menu.
Watch the instruction video:
Top Banner¶
The top banner can be created in Marketing > Banners, click Create a Banner button, enter Banner Name, Banner Content, select Show on Page = Home Page, select Location = Top of Page.
Go back to Storefront > My Themes > click Customize button beside the theme thumbnail. You can see the top banner appears above the header. To change the colors of the top banner, go to Theme Styles > General > Top banners section. Here you can change the text color and the background color.
Watch the instruction video:
Ad Banner displays on all pages¶
To display the ad banner appearing on all pages on the header, drag and drop the HTML widget to the corresponding position, paste the given code below to the HTML editor, then click Save HTML button.
<p data-marquee>
Free shipping over 59 Euro - Code FREESHIPPING - Next Day Delivery - SAFE & SECURE ONLINE SHOPPING
</p>
The code allows to animate the text sliding from left to right on smaller screen.
Watch the instruction video:
Main carousel¶
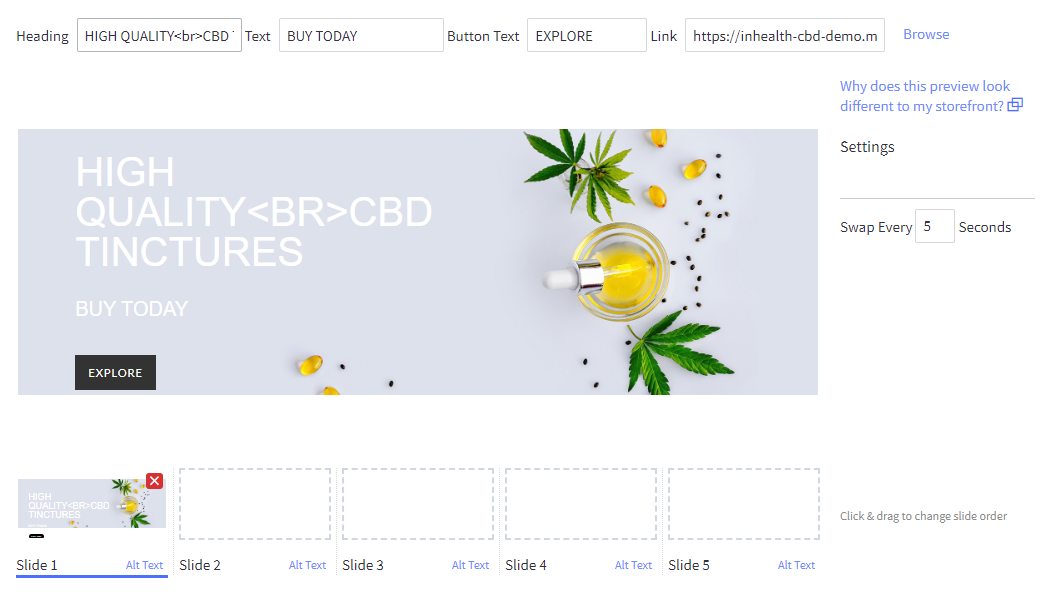
Upload the carousel images in Storefront > Home Page Carousel.
Go back to Page Builder, in Theme Styles > Home Page, make sure Carousel > Show carousel is selected. You can change the carousel styles and colors here.
Watch the instruction video:
Our best sellers¶
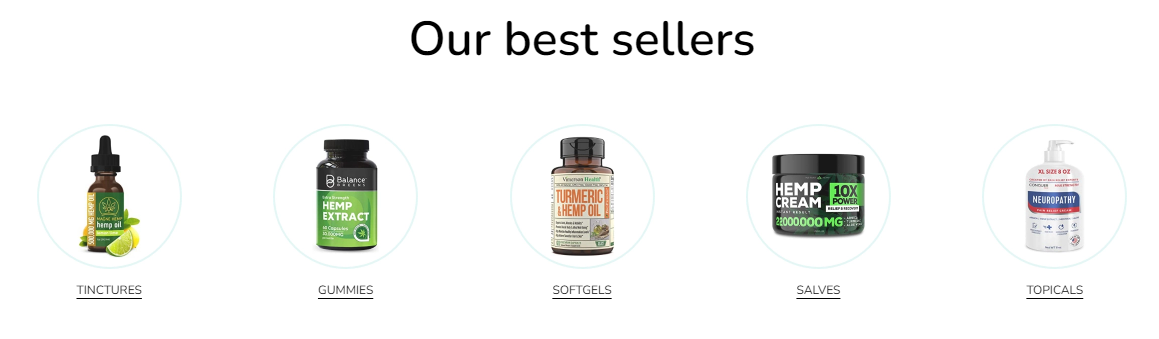
To create Our best sellers, drag & drop Layout widget to the corresponding position change Columns = 1, Name = SHOP BY CATEGORY.
Select the Column 1, set Padding = 0, drag & drop Section Heading | PapaThemes Beautify widget into the Layout. Typing your text (example "Our best sellers"), set Padding = 60 0 10 0 and Padding (Mobile)= 40 0 10 0.
Drag & drop CALLOUT ICONS | PAPATHEMES BEAUTIFY widget below Section Heading | PapaThemes Beautify widget. Delete all other callout icons except the first one.
In Callout 1, set Padding panel set value for Desktop = 45 5 0 5, Tablet and Mobile = 20 5 20 5, upload your image. Select Icon size choose custom change Icon width and Icon height = 145. In Link typing your link you want.
Duplicate Callout 1 to quantity that you want, change icon image for each icon.
Top Brand¶
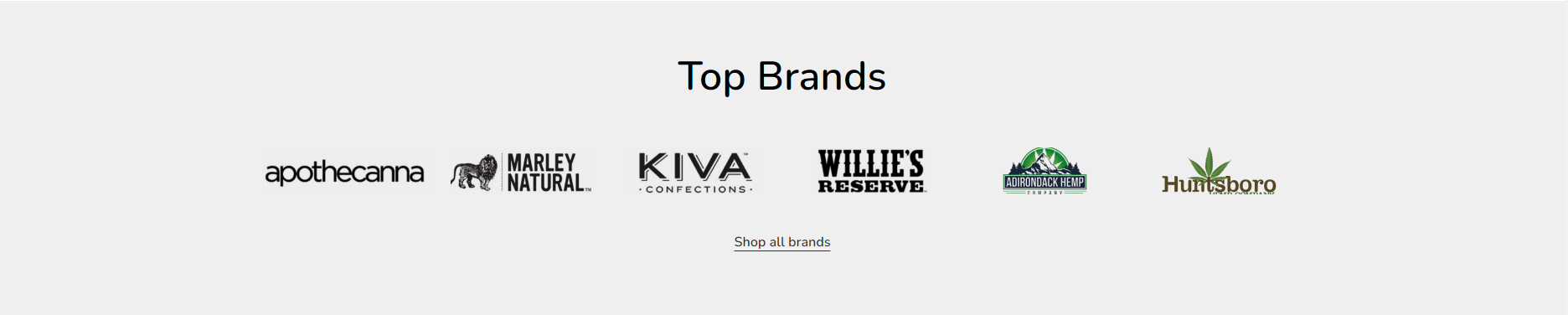
To create Top brand, drag & drop Layout widget to the corresponding position change Columns = 1. In LAYOUT BACKGROUND > Background select Color, in Background color set color = #EEEEEE.
Select the Column 1 set Padding = 0. Drag & drop Section Heading | PapaThemes Beautify widget into the Layout. Typing your text (example "Top Brands"), set Padding = 60 0 10 0, Padding (Mobile) = 40 0 10 0.
Drag & drop CALLOUT ICONS | PAPATHEMES BEAUTIFY widget below Section Heading | PapaThemes Beautify widget. Delete all other callout icons except the first one.
In Callout 1, set Padding panel set value Desktop = 45 5 45 5, Tablet and Mobile= 20 5 20 5 , upload your image. Select Icon size choose custom, change the width and height of the image as you want in IconWidth and IconHeight. Turn off Show text.
Duplicate Callout 1 to quantity that you want, change icon image for each icon.
Drag & drop text widget. In Text > font-weight select Semi Bold, font size = 16px, double click in text choose icon with text Insert/edit Link and add the link you want
Banner¶
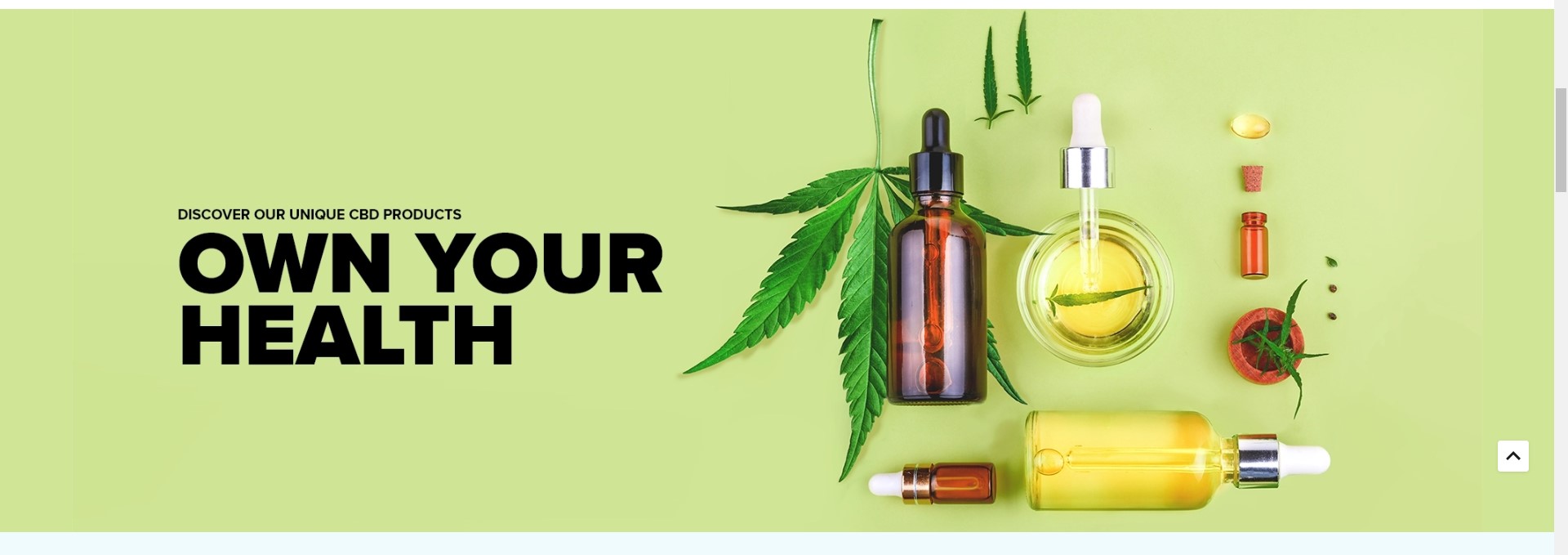
To create Banner, Drag & drop Layout widget to the corresponding position, change Column = 1. Select Column 1, set Padding = 0 0 0 0.
Drag & drop Flex Banners | PapaThemes Beautify widget into Colum 1. Delete all other banners except the first one.
Upload your image, set Image width = 1920px, Image height = 711px. In Content, hide Heading text if your image has text. In General > Padding, set 0 for all values. In General, unchecked Display banners in container div.
<<<<<<< Updated upstream Content, hide Heading text if your image has text.
General > Padding, set 0 for all values.
Settings of Flex Banners | PapaThemes Beautify > General, unchecked Display banners in container div and checked Display content overlaying banner on mobile.
=======
Stashed changes
Featured products¶
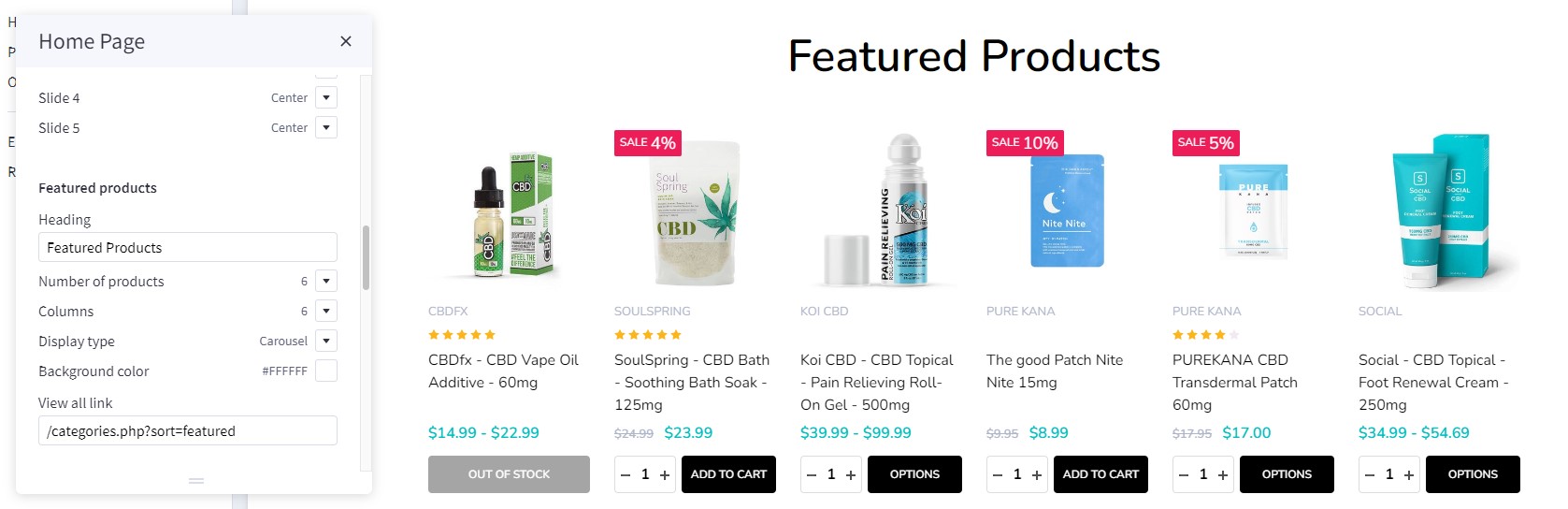
You can set featured products in Products, click the star icon on the same row to set the product as featured.
Go back to Page Builder > Theme Styles > Home Page, make sure one of the Sections field has Featured Products selected. In Featured products section, you can change the Heading, Number of products to display, Number of product per row (Columns), changing Display type to Carousel or Grid, changing the background color, editing the link of View all products.
Bestselling products¶

Bestselling products only display when your store has some order.
You can configure bestselling products section settings in Page Builder > Theme Styles > Home Page, make sure one of the Sections field has Popular Products selected. In Best-sellers products section, you can change the Heading, Number of products to display, Number of product per row (Columns), changing Display type to Carousel or Grid, changing the background color, editing the link of View all products.
New products¶

You can configure new products section settings in Page Builder > Theme Styles > Home Page, make sure one of the Sections field has New Products selected. In New products section, you can change the Heading, Number of products to display, Number of product per row (Columns),changing Display type to Carousel or Grid, changing the background color, editing the link of View all products.
Customers Reviews¶

Drag & drop Layout widget to the corresponding position, change Column = 1.
Drag and drop Section Heading | PapaThemes Beautify widget into Column 1. Typing your text (example "What Customers Say"), set Padding = 60 0 30 0, Padding (Mobile) = 40 0 20 0.
Drag and drop Callout Icons | PapaThemes Beautify below Section Heading | PapaThemes Beautify widget. Delete all other Callout Icons except the first one.
In Padding panel set 20 5 20 5 for Desktop, set 20 5 0 5 for Table and Mobile. In Icon select Custom HTML/SVG, copy and paste the given code below to the HTML editor, then click Save HTML button.
<svg id="RATING" xmlns="http://www.w3.org/2000/svg" width="113.167" height="15.959" viewBox="0 0 113.167 15.959">
<g id="Group-7">
<path id="star" d="M13.166,15.837,8.705,13.062,4.245,15.837a.819.819,0,0,1-.9-.026.744.744,0,0,1-.292-.818l1.4-4.753L.281,6.856A.741.741,0,0,1,.039,6.04a.786.786,0,0,1,.7-.522l5-.346L7.985.444a.805.805,0,0,1,1.44,0l2.25,4.728,5,.346a.786.786,0,0,1,.7.522.741.741,0,0,1-.242.816L12.961,10.24l1.4,4.753a.744.744,0,0,1-.292.818.818.818,0,0,1-.9.026Z" transform="translate(0)" fill-rule="evenodd" fill="rgb(0,0,0)"/>
<path id="star-2" data-name="star" d="M13.166,15.837,8.705,13.062,4.245,15.837a.819.819,0,0,1-.9-.026.744.744,0,0,1-.292-.818l1.4-4.753L.281,6.856A.741.741,0,0,1,.039,6.04a.786.786,0,0,1,.7-.522l5-.346L7.985.444a.805.805,0,0,1,1.44,0l2.25,4.728,5,.346a.786.786,0,0,1,.7.522.741.741,0,0,1-.242.816L12.961,10.24l1.4,4.753a.744.744,0,0,1-.292.818.818.818,0,0,1-.9.026Z" transform="translate(23.939)" fill-rule="evenodd" fill="rgb(0,0,0)"/>
<path id="star-3" data-name="star" d="M13.166,15.837,8.705,13.062,4.245,15.837a.819.819,0,0,1-.9-.026.744.744,0,0,1-.292-.818l1.4-4.753L.281,6.856A.741.741,0,0,1,.039,6.04a.786.786,0,0,1,.7-.522l5-.346L7.985.444a.805.805,0,0,1,1.44,0l2.25,4.728,5,.346a.786.786,0,0,1,.7.522.741.741,0,0,1-.242.816L12.961,10.24l1.4,4.753a.744.744,0,0,1-.292.818.818.818,0,0,1-.9.026Z" transform="translate(47.878)" fill-rule="evenodd" fill="rgb(0,0,0)"/>
<path id="star-4" data-name="star" d="M13.166,15.837,8.705,13.062,4.245,15.837a.819.819,0,0,1-.9-.026.744.744,0,0,1-.292-.818l1.4-4.753L.281,6.856A.741.741,0,0,1,.039,6.04a.786.786,0,0,1,.7-.522l5-.346L7.985.444a.805.805,0,0,1,1.44,0l2.25,4.728,5,.346a.786.786,0,0,1,.7.522.741.741,0,0,1-.242.816L12.961,10.24l1.4,4.753a.744.744,0,0,1-.292.818.818.818,0,0,1-.9.026Z" transform="translate(71.817)" fill-rule="evenodd" fill="rgb(0,0,0)"/>
<path id="star-5" data-name="star" d="M13.166,15.837,8.705,13.062,4.245,15.837a.819.819,0,0,1-.9-.026.744.744,0,0,1-.292-.818l1.4-4.753L.281,6.856A.741.741,0,0,1,.039,6.04a.786.786,0,0,1,.7-.522l5-.346L7.985.444a.805.805,0,0,1,1.44,0l2.25,4.728,5,.346a.786.786,0,0,1,.7.522.741.741,0,0,1-.242.816L12.961,10.24l1.4,4.753a.744.744,0,0,1-.292.818.818.818,0,0,1-.9.026Z" transform="translate(95.756)" fill-rule="evenodd" fill="rgb(0,0,0)"/>
<path id="Subtraction_1" data-name="Subtraction 1" d="M1.73,10.774a.806.806,0,0,1-.429-.122L0,9.843V0L4.812.334a.777.777,0,0,1,.694.521.737.737,0,0,1-.242.816L1.1,5.055l1.4,4.754a.747.747,0,0,1-.291.818A.819.819,0,0,1,1.73,10.774Z" transform="translate(107.62 5.184)" fill="rgb(200,200,200)" stroke="rgb(200,200,200)"/>
</g>
</svg>
Typing your text (example "7.000 + Verified Reviews (4.8 out of 5)").
Drag and drop Customer Reviews | PapaThemes Beautify below Callout Icons | PapaThemes Beautify widget. Delete all other Customer Reviews except the first one.
In Title Typing your text(In this example, we are leaving it empty). In Content typing positive reviews in the input field. In Rating select number of stars for reviews. In Author typing the author's name of the reviewer. In Style for theme select style you want ( in this example select InHealth ). Duplicate to 4 reviews and change content according to each review.
Advice & articles¶
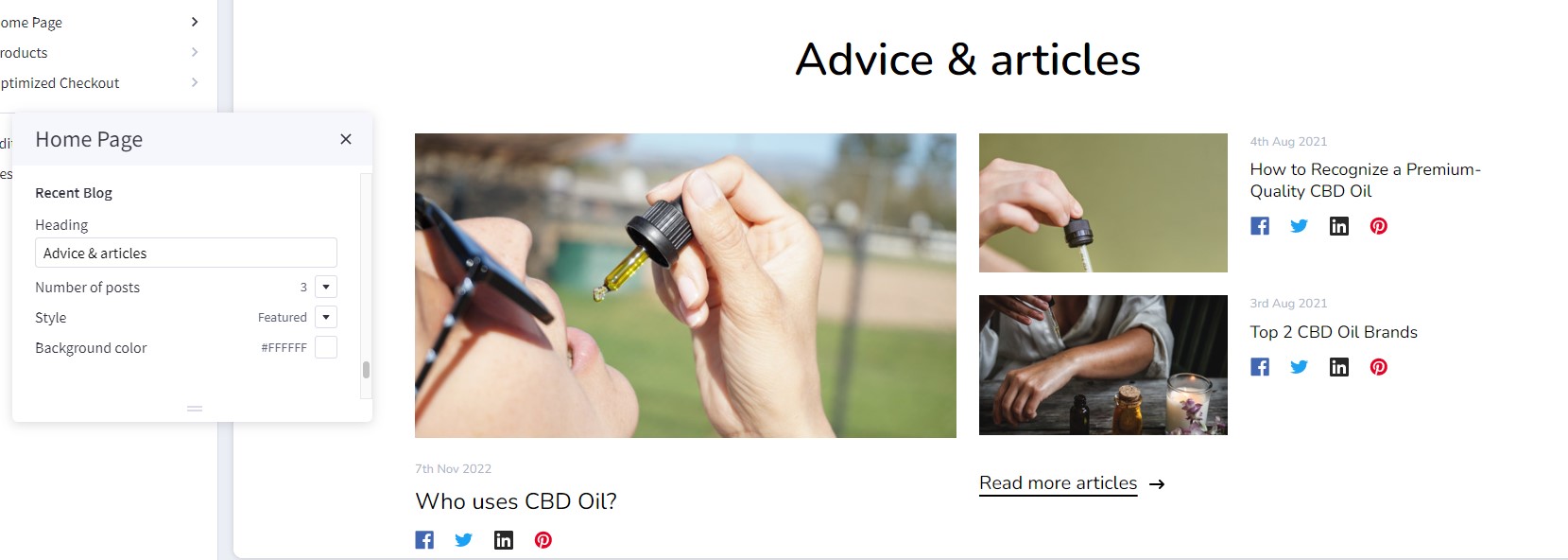
You can add blog posts in Storefront > Blog. Click the + button to add a new blog post. Make sure Blog Visibility is on.
To display the Advice & articles on the home page, go to Page Builder. In Theme Styles > Home Page, make sure one of Sections has Recent Blog selected. Scroll down the Recent Blog section, you can configure Heading, Number of posts to display. Select Style = Featured (also you can change the style to Default or Grocery) to display like our demo store. You can change the Background color = #ffffff or any color you want.
Newsletter¶

To enable newsletter form, go to Marketing > Email Marketing, make sure Allow Newsletter Subscriptions is checked. Optionally select Show Newsletter Summary and enter the summary text as you want.
Go to Page Builder, in Theme Styles > Footer > Newsletter section, select Style = InHealth.
Make sure Show newsletter form is selected. You can change the Heading, background color, background image, button and text colors.
Footer¶
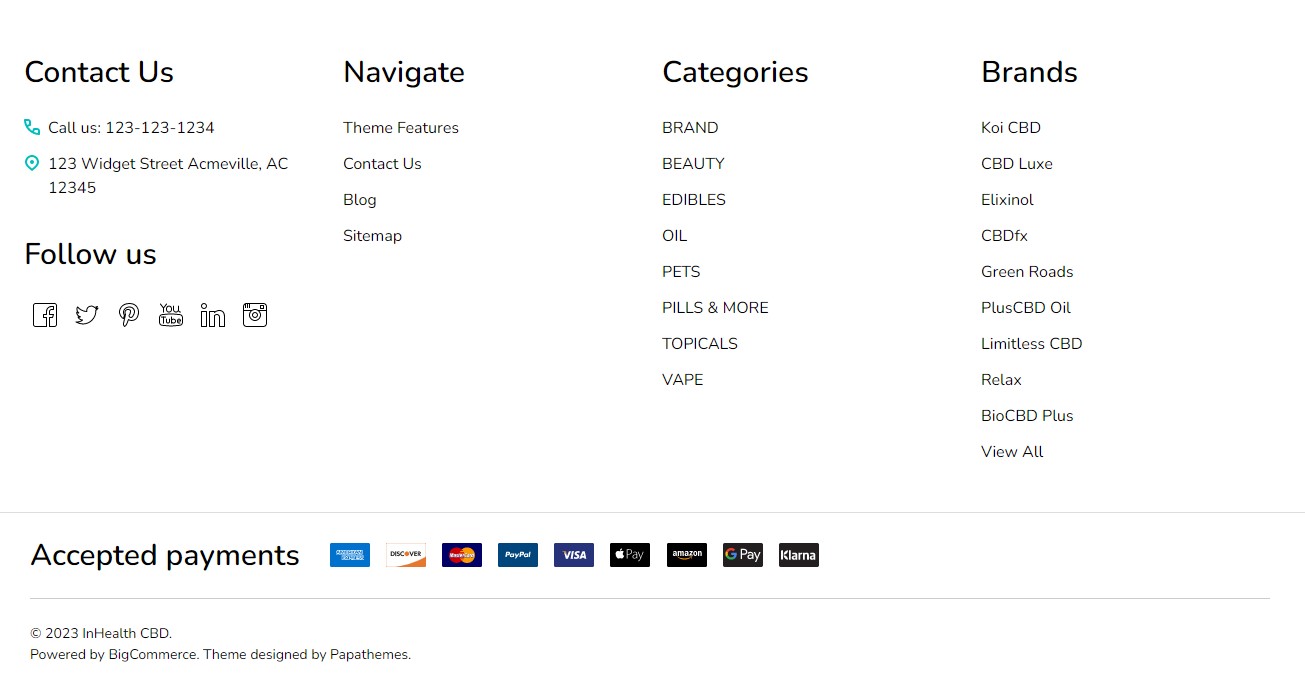
In Page Builder > Theme Styles > Footer, you can configure the newsletter form appearance in Newsletter section, configure the footer link colors in Main Footer section, displaying store logo, contact info, store address,... Show pages allows to limit number of web page links to display. Show categories allows to limit number of category links to display. Similarly for Show brands option.
Payment Icons allows to select which payment icons to display.
Copyright allows to configure the copyright text.
Setting Up Fitness Style Home Page¶
General¶
You can read these common instructions in Setting Up Fitness Style Home Page chapter:
3 Callout Icons¶

To create 3 Callout Icons, drag & drop Layout widget to the corresponding position change Columns = 1. Drag & drop Callout Icons | PapaThemes Beautify widget into the Column 1.Delete all other callout icons except the first one.
In Callout 1, set Style choose Left , set Padding panel set value Desktop = 20 5 20 150, Tablet = 20 5 20 5 and Mobile = 15 5 15 5, set Icon choose Secure Shopping, set Icon color = #000000, set Text Style choose Custom.
In Text Style > Font-Weight select Bold, set Text color hover = #FF5A86, turn on Show second text, Second Text select Custom, set Font weight choose Bold.
Duplicate Callout 1 to quantity that you want, change image and add your link to each icon, double click on text to change your text.
Setting Up Music Style Home Page¶
General¶
You can read these common instructions in Setting Up Music Style Home Page chapter:
Setting Up Pets Style Home Page¶
General¶
You can read these common instructions in Setting Up Pets Style Home Page chapter:
Customizing Products Display¶
Product Card¶
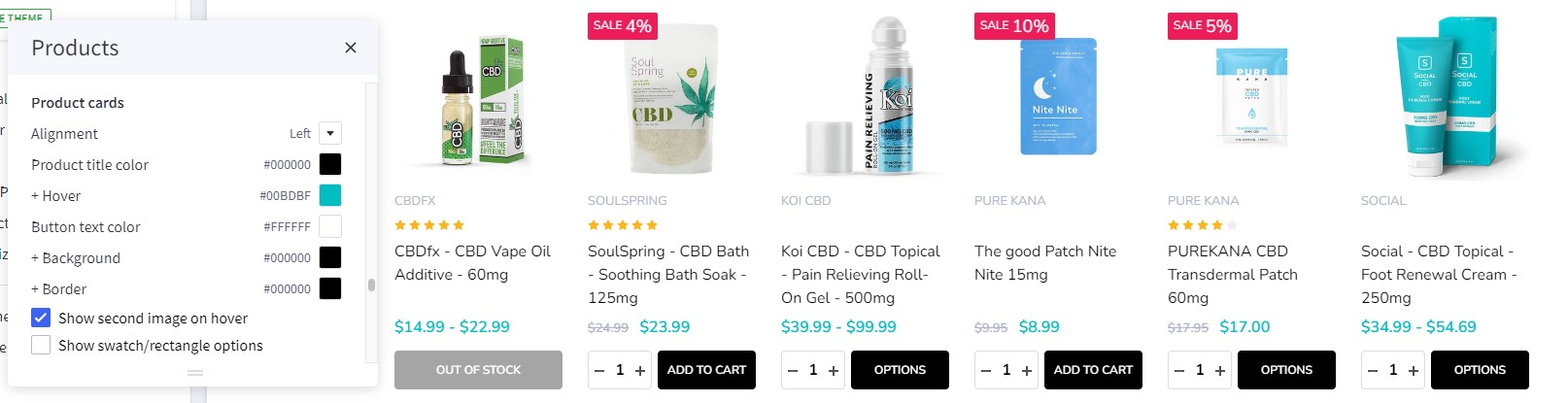
Configuring product cards in Page Builder > Theme Styles > Products > Product cards.
- Alignment: Specifying content alignment
leftorcenter. - Product title color: Specifying the product name's color.
-
- Hover: Specifying color when hover or focus.
- Button text color: Specifying the button text color.
-
- Background: Specifying the button background color.
-
- Border: Specifying the button border color.
- Show second image on hover: Displaying the second image when hover the product card.
- Show border: toggle displaying the product card border.
- Show swatch/rectangle options: Allows to display with swatch/rectangle type product option on every product card. It's helpful to display different product variants like colors or sizes.
- Swatch sizes: Specifying the swatch color/image size.
- Badge position: also to configure the sale badge position to
Top LeftorBelow image.
Displaying product price ranges¶
By default product price ranges is enabled. To turn off, Go to Page Builder > Theme Styles > Products > uncheck Price ranges checkbox.
Show retail price: Toggle displaying the product retail prices.
Hiding prices for non logged in customers¶
To turn on this feature, go to Page Builder > Theme Styles > Products > tick Restrict Purchase to Login checkbox.
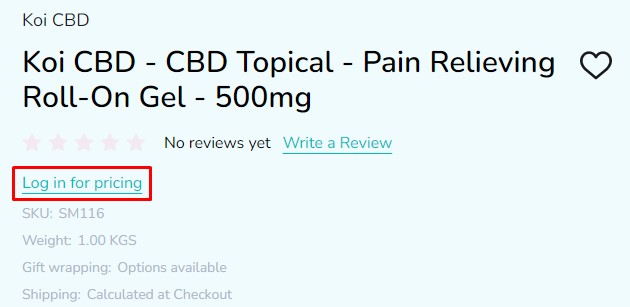
Redirecting to cart page after product added to cart¶
By default the cart popup is displayed, if you want to take customer to the cart page instead, go to Page Builder > Theme Styles > Products > tick Redirect to cart page after add to cart checkbox.
Showing/Hiding Quick-View button¶
By default quick-view buttons appear on all product cards. To hide it, go to Page Builder > Theme Styles > Products > un-tick Show Quickview checkbox.
Showing/Hiding the quantity box on PDP¶
By default the quantity box shows up, to hide it, go to Page Builder > Theme Styles > Products > un-tick Show quantity selection on product pages checkbox.
Add to Cart without leaving page¶
Stay on current page when adding products to cart, go to Page Builder > Theme Styles > Products > tick Add to Cart without leaving page checkbox.
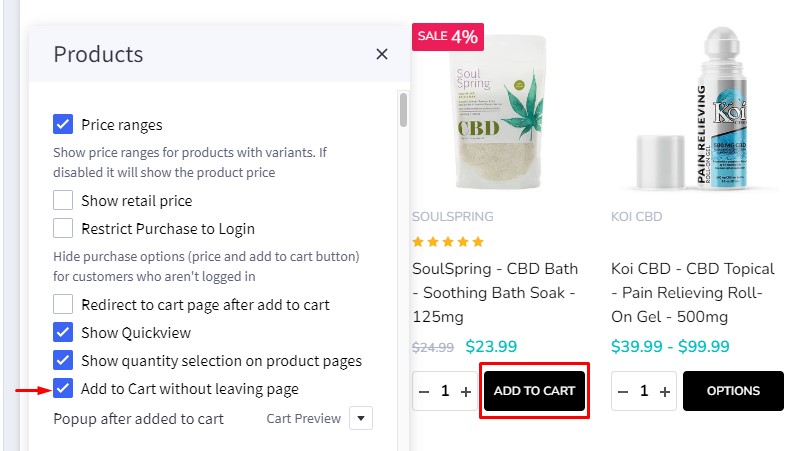
Customizing the popup displayed after product added to cart¶
In Page Builder > Theme Styles > Products > Popup after added to cart:
Default: Displaying the large popup.Mini: Displaying a smaller popup that has auto close.Cart Preview: Displaying the whole shopping cart popup on the right side.Hide: Not show any popup.
Cart Preview added to cart popup:
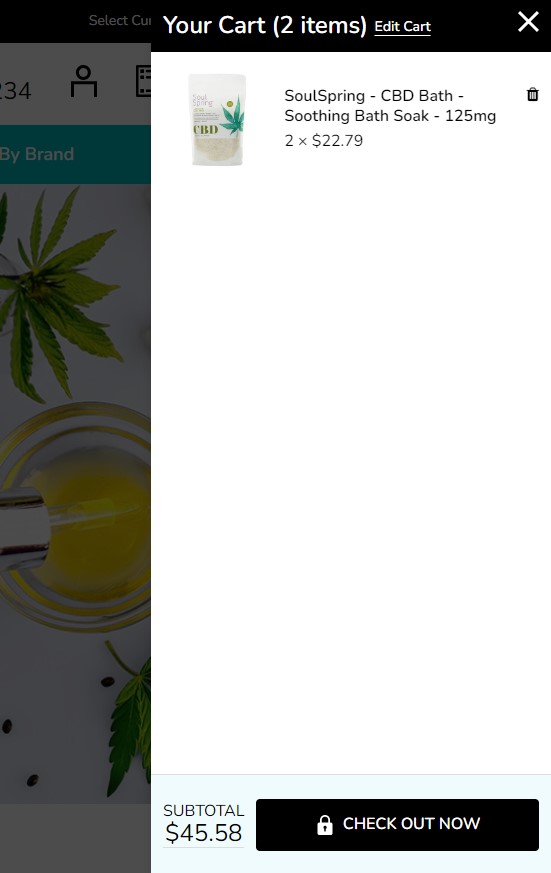
Customizing Price Labels¶
You can customize sale price label, before sale price label, retail price label or regular price label in Page Builder > Theme Styles > Products > Price Labels
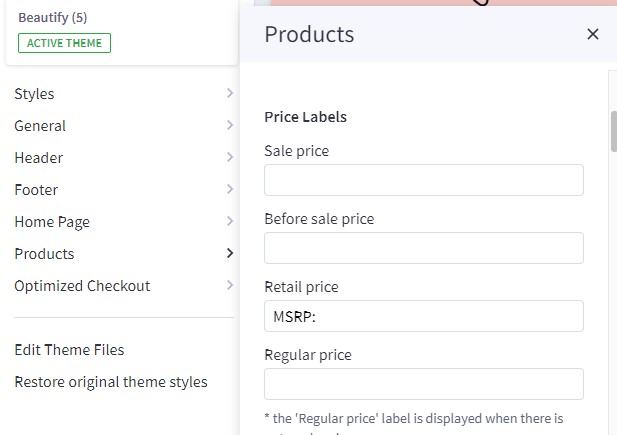
Displaying product weight, dimensions on PDP¶
Go to Page Builder > Theme Styles > Products > Product Page.
- Tick Show product weight checkbox.
- Tick Show product dimensions checkbox.
Display sale badge / in-stock badge on PDP¶
Go to Page Builder > Theme Styles > Products > Product Page.
- Tick Show sale badge checkbox.
- Tick Show in-stock badge checkbox.
Displaying Image gallery¶
Displaying product image thumbnails vertically¶
In Page Builder > Theme Styles > Products > Product Page, checked Show image thumbnails vertically to display product thumbnails vertically, otherwise it's displayed horizontally.
Checked Show image thumbnails vertically:
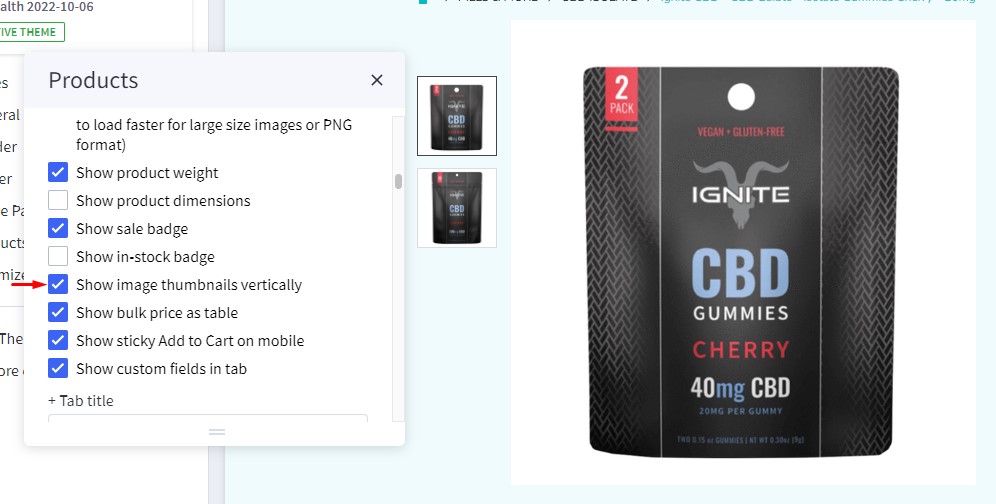
Displaying product bulk pricing inline in table¶
Instead of displaying bulk pricing in a popup modal, you can display it inline by going to Page Builder > Theme Styles > Products > Product Page, tick Show bulk price as table.
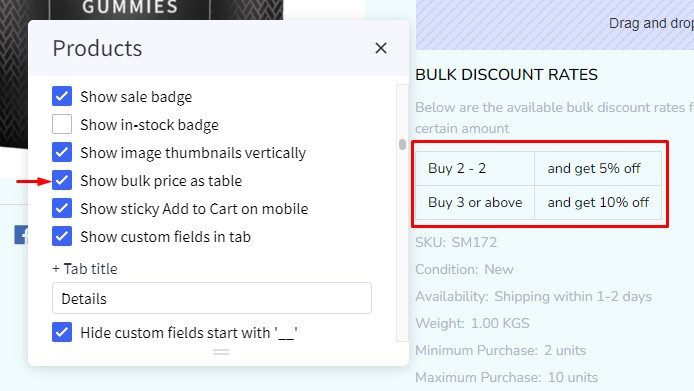
Displaying sticky Add to Cart button on PDP on mobile¶
In Page Builder > Theme Styles > Products > Product Page, tick Show sticky Add to Cart on mobile.
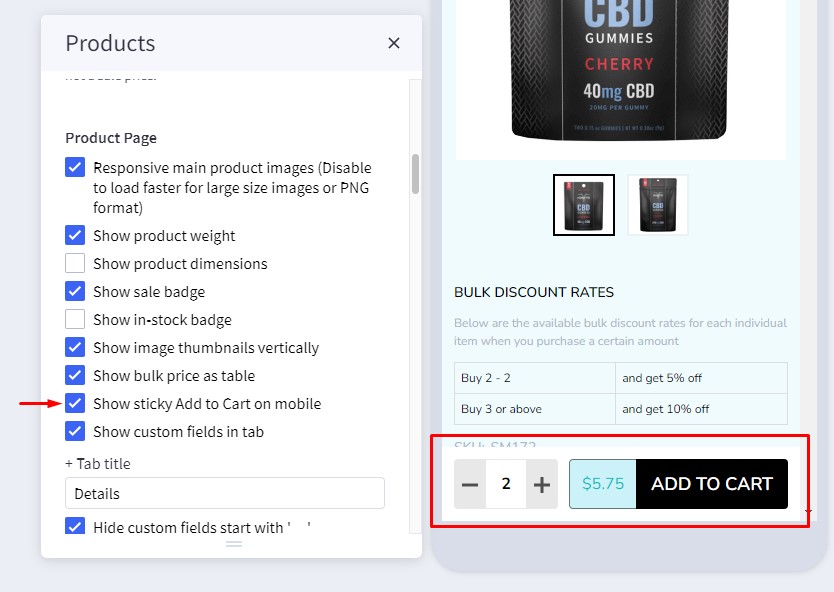
Displaying Delivery & Returns tab¶
In Page Builder > Theme Styles > Products > Product Page:
- Tick Show Delivery & Returns tab checkbox.
- Enter the tab title in the next Tab title box.
You can add specific content or global content using BC widgets:
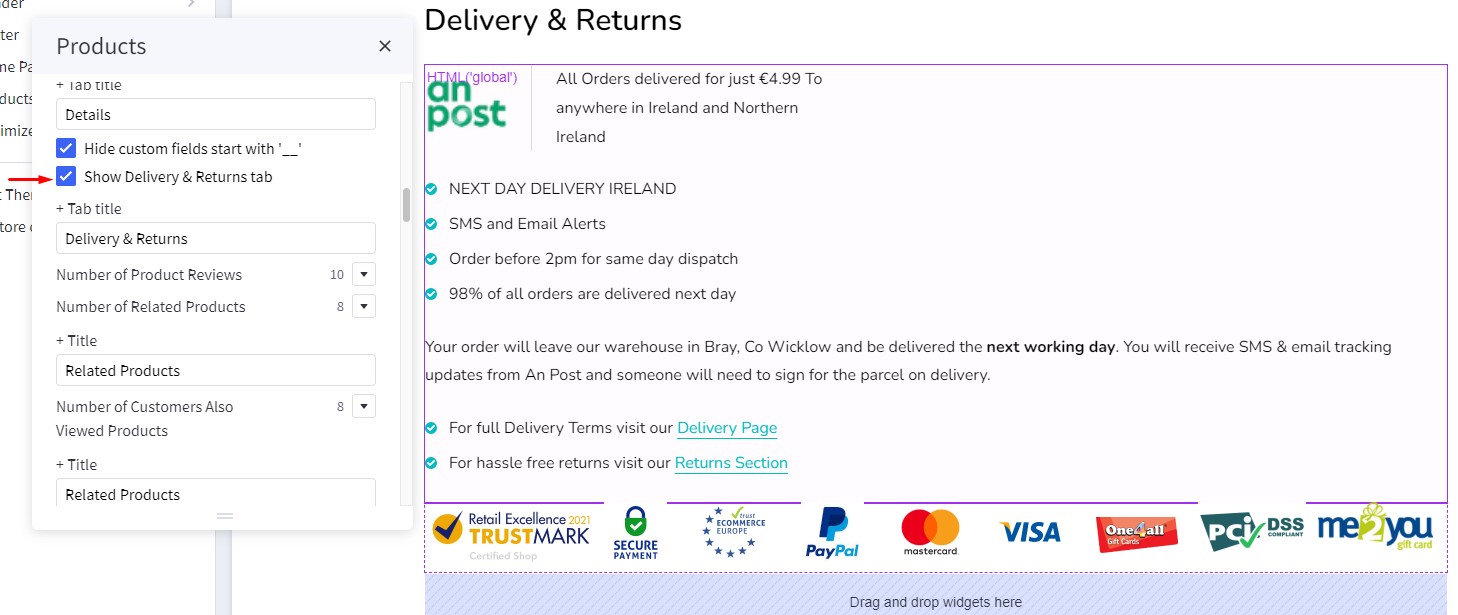
Numbers of products, reviews, thumbnails¶
In Page Builder > Theme Styles > Products > Product Page:
- Number of Product Reviews: Specifying number of product reviews displayed.
- Number of Related Products: Specifying number of related products displayed.
- Number of Customers Also Viewed Products: Specifying number of customer also viewed products displayed.
- Number of visible thumbnails: Specifying number of images displayed in the product thumbnails slider.
Displaying Swatch Options in the dropdown select box¶
In Page Builder > Theme Styles > Products > Swatch display type:
- Default (Square): Displaying the regular swatches by default.
- Dropdown: Displaying swatches in the dropdown select box.
- Dropdown + Square: Displaying swatches in the dropdown select box in addition to regular swatches.
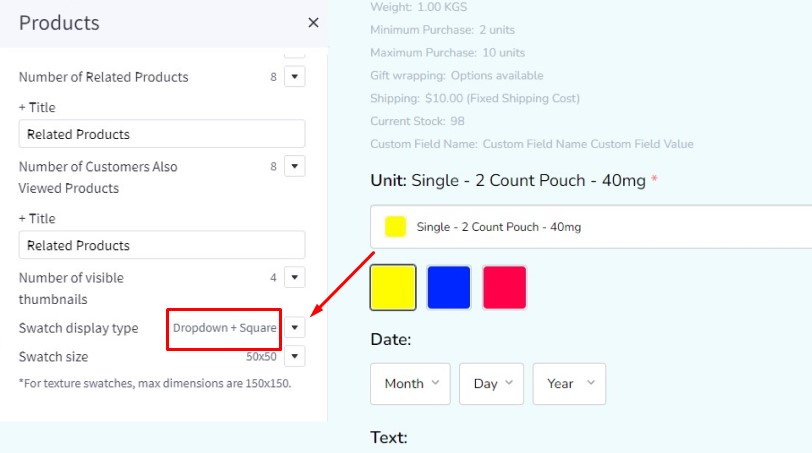
Displaying Frequently Bought Together Products¶

Enabling this feature in Page Builder > Theme Styles > Products > Frequently Bought Together, Select Position to display it.
- Load products from: Specifing products to display here.
Custom fields __alsobought: Specifying the relevant products in product custom fields with name__alsoboughtand value is the relevant product ID. For example:
Related products: Pulling from the related products.Similar by biews: Pulling from customer also viewed products.- Auto select all items: Auto select or unselect all frequently bought together products.
- Thumbnail size: Specifying the thumbnail image size.
Configuring swatch dimension¶
In Page Builder > Theme Styles > Products > Swatch display type > Set Swatch size.
Sale badge, Condition badge and custom text badges¶
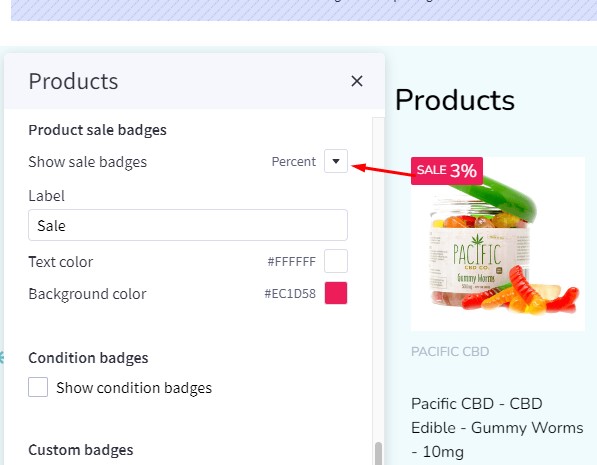
Displaying the sale badge in Page Builder > Theme Styles > Products > Product sale badges, tick Show sale badges.
- Label: Specifying the badge text.
- Text color: Specifying the badge text color.
- Background color: Specifying the badge background color
Displaying the condition badge in Condition badges, tick Show condition badges.
Displaying the condition badge in Custom badges, tick Enable custom badge from '__badge' custom field. Edit product, add custom field with name __badge and value is the badge text.
- Text color: Specifying the text color of the custom badge.
- Background color: Specifying the background color of the custom badge.
Configuring image sizes¶
In Page Builder > Theme Styles > Products > Image Sizes:
- Main product images: Specifying the main product image size displayed on PDP.
- Thumbnail image: Specifying the product thumbnail size.
- Zoomed image: Specifying the zoomed image size.
- Image in gallery view: Specifying product card image size.
Customizing Category Pages¶
Configuring the category pages in Page Builder > Theme Styles > Products > Category Page.
Products Display Type¶
Theme supports displaying products in grid mode (2, 3, 4 or 6 products per row), in list mode or bulk order mode. In Products display type, select the particular display mode for default display.
- Display type on the right allow your customers to change product category display by themselves.

Grid 6 columns:
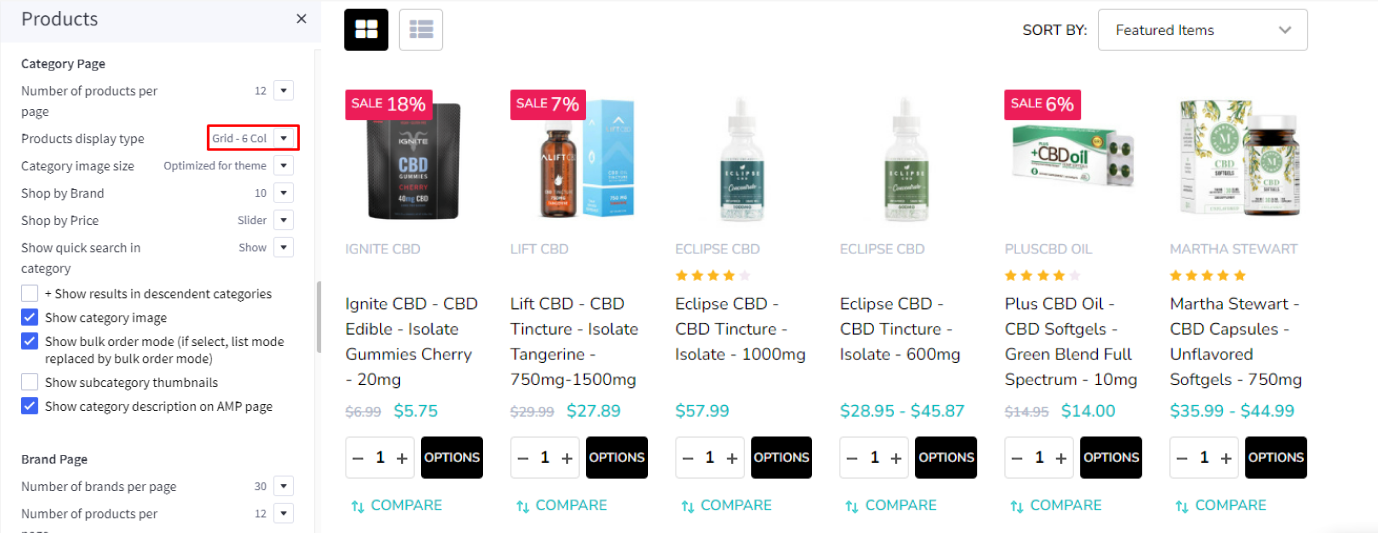
List mode:

Displaying Shop by Brand¶
- Shop by Brand: Specifying number of popular brands to display.
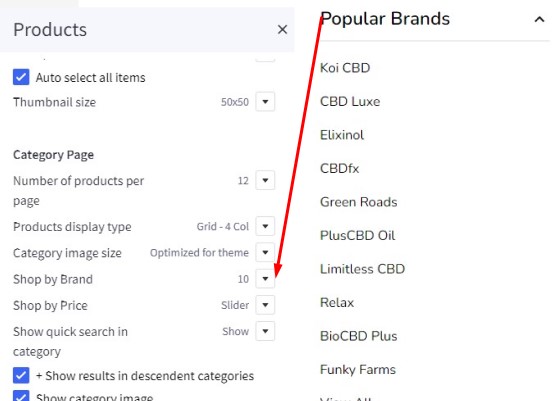
Displaying Price Slider¶
- Shop by Price:
Slider: Displaying the price slider.List: Displaying price list.Hide.
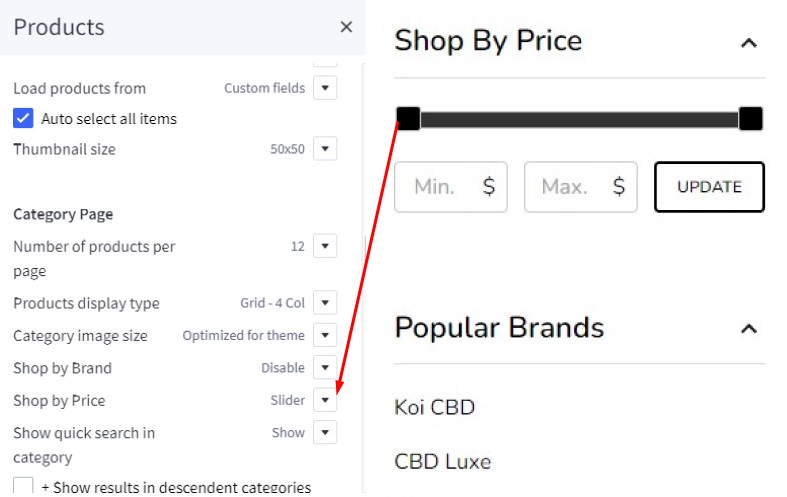
Display contextual search¶
This feature allows searching products within the current category and the current selected filter.
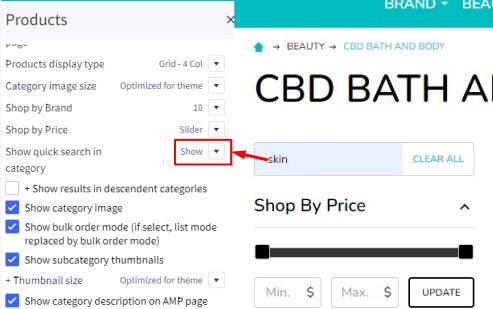
Select Show quick search in category = Show to enable it.
- + Show results in descendent categories: if selected, it also displays results in the descendent categories.
Display subcategory image thumbnails¶
This feature allow displaying subcategory thumbnails before products.
Select Show subcategory thumbnails to enable it.
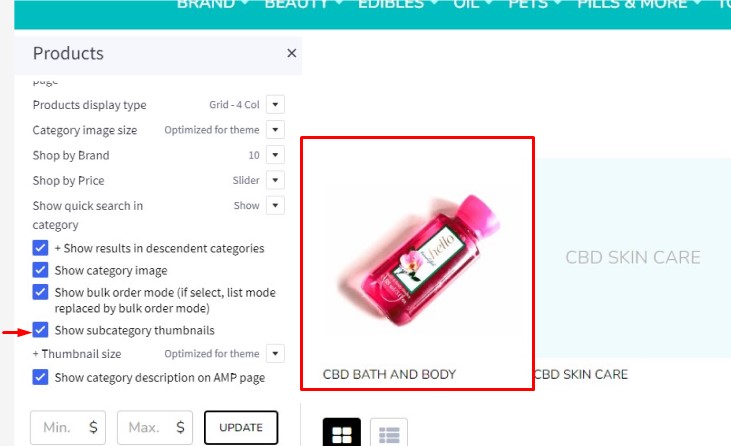
Common Settings¶
- Number of products per page: Specifying number of products to display per page.
- Show category image: Displaying the category image or not.
- Show category description on AMP page: Displaying category description on AMP category page or not. If the category content contains images, the AMP page could be invalid. It's recommended to turn off this option.
Customizing Brand Page & Search Page¶
Configuring the brand page in Page Builder > Theme Styles > Products > Brand Page.
- Number of brands per page: Specifying number of brands to display per page.
- Number of products per page: Specifying number of products to display per page.
- Brand image in gallery view: Specifying the brand card image size.
- Brand image in brand page: Specifying the large image size displayed on the brand page.
Configuring the search results page in Page Builder > Theme Styles > Products > Search results.
- Number of products per page: Specifying number of products to display on the search results page.
Displaying brand quick-view introduction¶
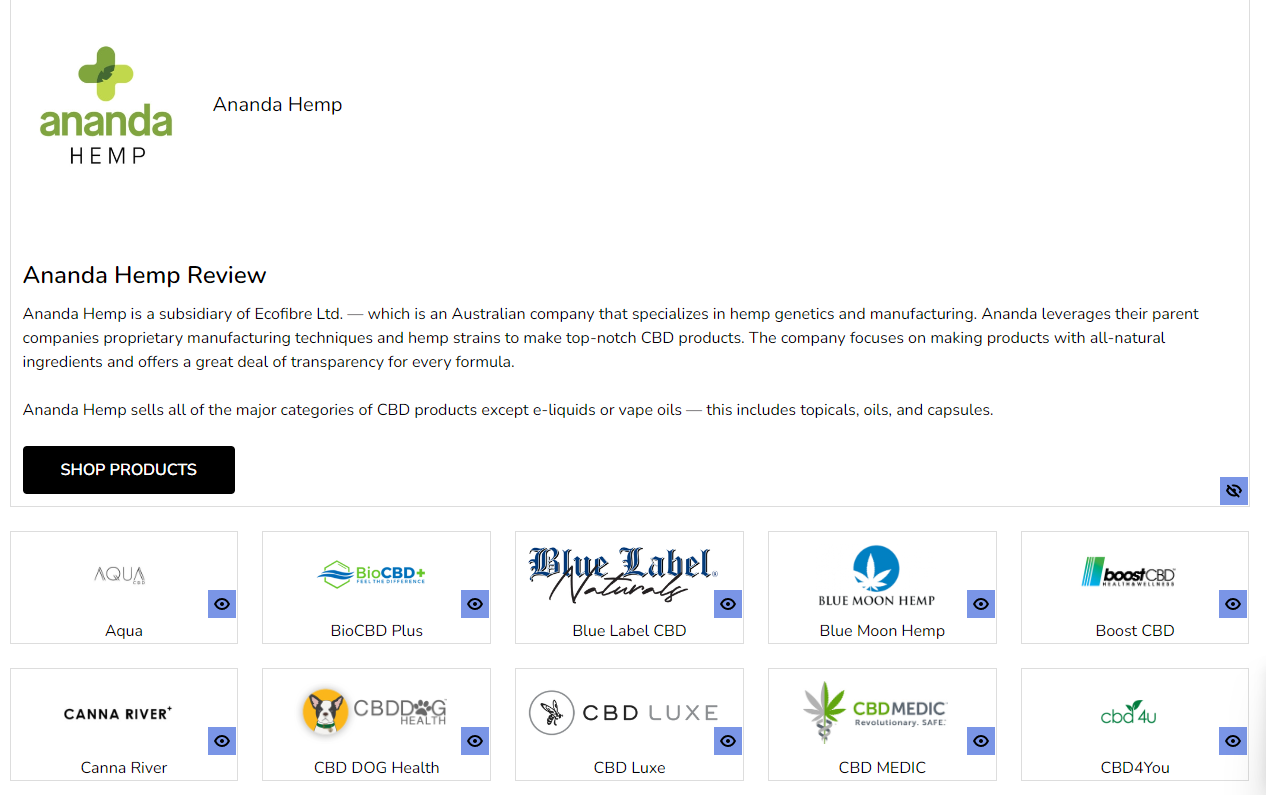
In Marketing > Banner, click Create a Banner button.
- Enter the brand introduction content to Banner Content.
- Select Show on Page =
For a Specific Brandand select the corresponding brand. - Select Location =
Bottom of Page. - Then click Save button to finish.
Watch the instruction video: